Se esiste un programma che usi spesso, questo è sicuramente un editor di testi, l’applicazione per scrivere contenuti.
Come tutti i software, nel suo utilizzo quotidiano impieghi soltanto una parte delle funzioni di cui dispone.
In questo articolo ho raccolto una serie di consigli, trucchi e nuove funzioni per aiutarti a sfruttare al meglio Microsoft Word.
Ricorda che ci sono varie versioni di questo programma e non tutti i consigli si applicano a tutte le versioni, anche se con il passare del tempo le funzioni vengono passate da una versione all’altra.
Le versioni a cui si applicano i diversi consigli sono specificati di volta in volta.
Indice
- 1 Commentare un documento Word
- 2 Condividere un documento Word
- 3 Modalità scura (dark mode)
- 4 Scrivi dove vuoi!
- 5 Convertire un documento in slide di PowerPoint
- 6 Formule nelle tabelle senza Excel
- 7 Citazioni migliorate
- 8 Vedere le modifiche di un documento
- 9 Equazioni
- 10 Arricchire un documento con Video YouTube, Form e immagini dal web
- 11 Dettare il testo a Word
- 12 Fatti leggere il documento da Word
- 13 Assegnare un compito a un collaboratore
- 14 Ricerca migliorata
- 15 Disegnare in un documento Word
- 16 Conclusioni
- 17 Autore
Commentare un documento Word
Da un anno Microsoft ha introdotto una profonda revisione sulle modalità di aggiungere commenti ai file .docx per qualunque versione del suo software di inserimento testi.
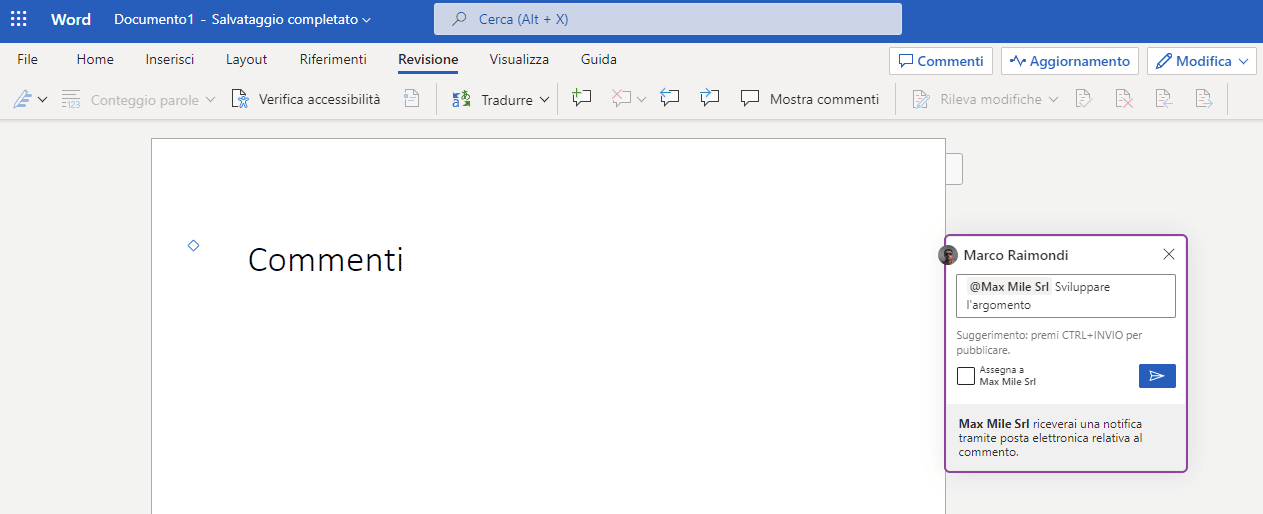
Dal menu Revisione puoi fare clic su “Mostra commenti” e decidere se vuoi vedere tutte le note sul documento raggruppate (“Elenco”) oppure, più opportunamente, vedere le note a fianco del blocco di testo a cui si riferiscono (“Contestuali”).
I commenti possono contenere le menzioni degli utenti che fanno parte dell’organizzazione. In questo modo riceveranno una notifica del commento inserito. Addirittura è possibile assegnare un task direttamente dal commento, in modo che il contatto se lo ritrovi nella sua To Do List.
Cliccando sui 3 pallini in alto a destra del commento puoi modificare, cancellare o segnalare come risolto il commento. Puoi anche mettere un Mi piace e creare un collegamento ipertestuale al commento stesso.
Condividere un documento Word
Nella versione desktop puoi condividere un documento cliccando il bottone blu Condividi in alto a destra.
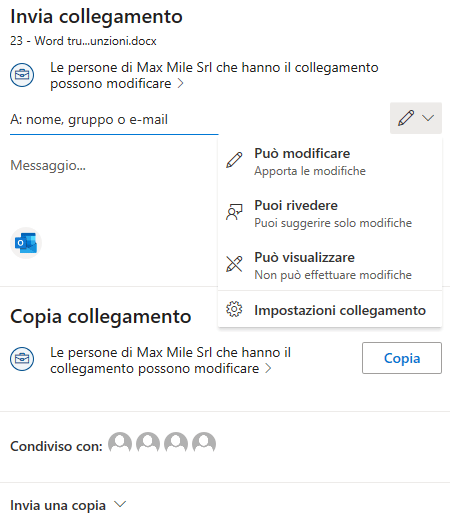
Puoi assegnare diversi livelli di accesso al file, come:
- completi poteri di modifica del documento (impostazione predefinita)
- rivedere: chi riceve il documento può solo proporre modifiche, che potranno poi essere accettate o meno, e non modificare direttamente il file. In sostanza il documento viene condiviso in modalità “review”
- solo visualizzazione del contenuto, senza poter modificare il testo
Modalità scura (dark mode)
Nella versione web di Word puoi attivare la modalità scura grazie al menu Visualizza > voce “Dark Mode” nella barra degli strumenti.
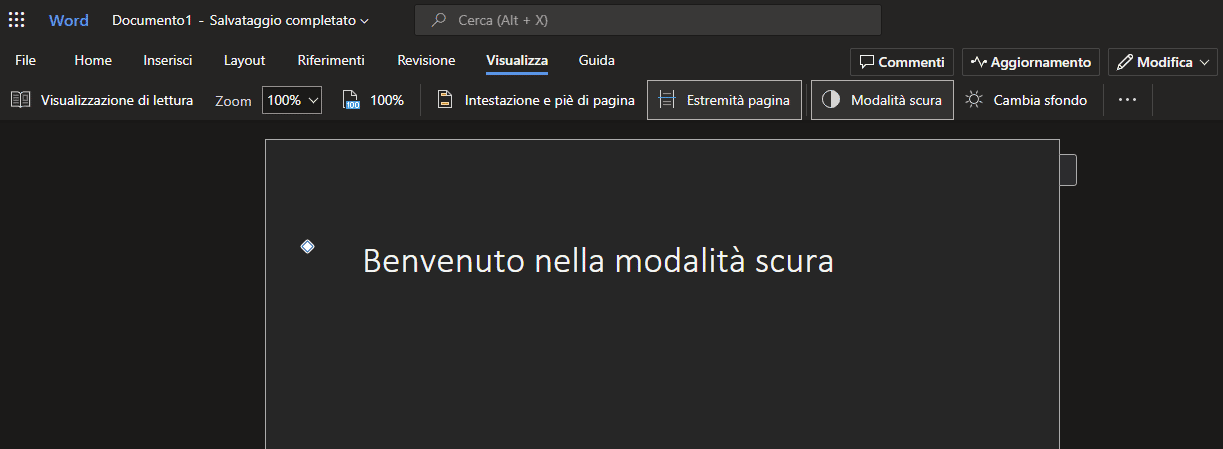
Cliccando la voce “Cambia sfondo”, il colore di sfondo del documento passerà al bianco.
Una versione più basica della modalità scura è presente anche nella versione di Word per desktop, anche se non è semplice da trovare: menu File > Account (in basso) > nella sezione Tema di Office seleziona Nero

Scrivi dove vuoi!
Scommetto che questo trucco non lo conosci. Puoi fare doppio clic in qualunque parte del documento e iniziare a scrivere, anche nelle parti in cui non è presente alcun testo.
Quindi, se apri un nuovo documento e fai doppio clic nel centro del documento, potrai iniziare a scrivere partendo da lì.
Convertire un documento in slide di PowerPoint
Hai scritto un contenuto ma ti sei reso conto che funzionerebbe meglio come slide di PowerPoint? Nessun Problema. La versione web Word ti mette a disposizione uno strumento automatico per la trasformazione da docx a pptx.
Clicca sulla voce di menu File > Esporta > scegli Esportare in una presentazione di PowerPoint > scegli un tema > clicca sul bottone Esporta.
Ulteriori informazioni: pagina ufficiale del supporto tecnico Microsoft.
Formule nelle tabelle senza Excel
Sicuramente sai che puoi inserire un file Excel dentro un documento Word (menu Inserisci > Tabella > Foglio di calcolo Excel).
Ma con Word puoi anche sfruttare le funzioni del foglio di calcolo senza passare da Excel.
Una volta creata una tabella, clicca sulla cella dove vuoi che venga scritto il risultato della formula > voce di menu Layout (l’ultima a destra) > Formula > seleziona la formula (per esempio SUM per la somma), il formato e clicca OK.

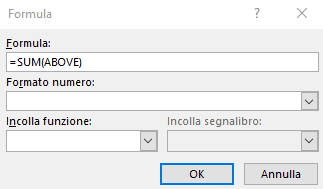
Semplice e comodo.
Citazioni migliorate
In Word per web, selezionando un testo e sfruttando il menu contestuale (tasto destro del mouse) puoi facilmente inserire una citazione cliccando sulla voce “Crea citazione”.
Al testo verrà applicata una formattazione specifica, molto accattivante e di notevole impatto visivo, ma che potrai modificare scegliendo tra un serie di opzioni.
Vedere le modifiche di un documento
Vorresti rivedere i diversi cambiamenti, aggiunte ed eliminazioni fatte sul file?
Nella versione web di Word puoi abilitarle in questo modo: menu Revisione > voce “Rileva modifiche” > imposta “Per tutti”.

D’ora in avanti tutte le variazioni eseguite sul documento verranno tracciate da Word.
Equazioni
Se hai bisogno di inserire funzioni matematiche nel tuo documento, la versione web di Word ti offre questa possibilità: menu Inserisci > voce “Equazione”. Si aprirà a destra il pannello Strumenti equazione, in cui potrai selezionare i principali simboli matematici e le strutture più comuni come frazioni, radicali, sommatorie, integrali e limiti.

Arricchire un documento con Video YouTube, Form e immagini dal web
Sempre nell’ottica della creazione di un file più multimediale e attraente possibile, puoi inserire in un documento alcune caratteristiche interattive.
Per esempio, se copi un URL di YouTube dentro un file Word, il programma in automatico sostituirà l’indirizzo Internet e inoltre incorporerà il video stesso nel documento. Potrai così riprodurre il video dentro il documento Word.

Questa interessante caratteristica vale anche per altri servizi come Vimeo (sempre per i video), Slideshare (per le presentazioni), Pinterest e i TED Talks. Probabilmente nel corso del tempo daranno supportati sempre più servizi.
Se hai creato un modulo con Microsoft Form, puoi inserire il link dentro il documento e i lettori del documento potranno compilare il modulo direttamente dal file Word.
Infine, puoi inserire nel documento delle immagini provenienti da una serie di origini come il tuo dispositivo, immagini stock e online. Clicca sulla voce di menu Inserisci > Immagini > seleziona la fonte.

Word inserirà l’immagine direttamente nel documento. Nella versione per web puoi anche inserire un bordo all’immagine: clicca sull’immagine > voce di menu Immagine > Bordi > scegli tra le opzioni disponibili come il colore, lo spessore e la forma (linea continua, punteggiata, tratteggiata).
Dettare il testo a Word
Come con Microsoft OneNote, anche con Word per web puoi dettare il tuo contenuto al programma senza digitarlo sulla tastiera.
Seleziona la voce di menu Home > voce “Dettato” > inizia a parlare e le tue parole appariranno sul documento, nero su bianco!
Tra le impostazioni di questa funzione, puoi configurare la lingua del documento tra le circa 40 disponibili (italiano, inglese…). Inoltre puoi stabilire se dire tu la punteggiatura mentre detti il documento oppure farla inserire dall’intelligenza artificiale del software.
Fatti leggere il documento da Word
Se sei stando di leggere contenuti sul tuo monitor, puoi utilizzare la funzione Leggi ad alta voce di Word
Seleziona il testo da leggere, clicca sul menu Revisione e poi sull’icona Leggi ad alta voce. Goditi la lettura . Scherzi a parte, è una funzione molto utile per tutti coloro che hanno problemi di tipo visivo.
Puoi richiamare questa funzione tramite la scorciatoia da tastiera ctrl + alt + barra spaziatrice.

Per impostazione predefinita la voce che legge è femminile, ma puoi settarne una maschile scegliendola dalle impostazioni in alto a destra.
Un’altra impostazione che puoi configurare è la velocità di lettura, più o meno lenta.
Assegnare un compito a un collaboratore
Nella finestra di inserimento di un commento (voce di menu Revisione > Nuovo commento), oltre a menzionare un collega in modo che venga notificato del tuo commento, in Word è stata aggiunta la casella Assegna a… che, come dice il nome, serve per assegnare il commento a quella persona, in modo che sia chiaro che è lei/lui che deve intervenire in quel punto.
Cliccando sui 3 puntini in alto del riquadro del commento, puoi anche creare un collegamento al commento. Puoi così creare un link da condividere come credi, per esempio in una e-mail. Chi cliccherà su quel link, aprirà il documento nella parte in cui è contenuto il documento.
La finestra dei commenti di Word per web supporta anche la formattazione del testo: potrai inserire nel commento il grassetto, evidenziazioni e tutte le principali formattazioni previste da Word.
Ricerca migliorata
Tra le varie innovazioni introdotte nelle ultime versioni di Word, ci sono anche i miglioramenti introdotti nella ricerca.
Adesso, tramite la sua search, Word riesce a trovare il testo anche se sono presenti errori di battitura. Inoltre, se digiti una sigla, per esempio USA, Word ricercherà nel documento anche le occorrenze collegate a quella sigla, come U.S.A., United States, United States of America, e simili.
Disegnare in un documento Word
Personalmente non ho mai avuto la necessità di creare un disegno da inserire in un documento Word, ma mai dire mai.
Se ti servisse questa funzionalità, sappi che la versione web di Word la supporta.
Puoi accederci dal menu Inserisci > Disegno. Si aprirà una finestra in cui puoi realizzare la tua opera e inserirla nel file.
Conclusioni
Microsoft continua ad aggiornare costantemente i suoi programmi, introducendo nuove funzioni e migliorando quelle già esistenti.
Quale di questi consigli per l’utilizzo di Word hai trovato più utile? Ne conosci qualcun altro che non abbiamo inserito nell’elenco? Faccelo sapere!

