Anche tu, come me, sarai costantemente alla ricerca di strumenti per migliorare la tua efficienza.
Software come to-do list, calendari, messaging, mappe mentali, sono solo alcuni esempi di questo tipo di strumenti.
In questo contesto si inserisce lo specifico tool creato da Microsoft per organizzare i tuoi appunti, OneNote.
In questo articolo ho raccolto 19 cose che non sapevi si potessero fare con Microsoft OneNote per aumentare la tua produttività.
Indice
- 1 Che cos’è OneNote
- 2 Caratteristiche principali di OneNote
- 3 19 cose che non sapevi si potessero fare con Microsoft OneNote per aumentare la tua produttività
- 3.1 Estrarre il testo da un’immagine
- 3.2 Sfrutta le integrazioni con Outlook #1
- 3.3 Usa le categorie per classificare le parti delle note
- 3.4 Sfrutta le integrazioni con Outlook #2
- 3.5 Gestione dei progetti
- 3.6 Scansiona documenti direttamente dal tuo telefono
- 3.7 Condividi sezioni o pagine
- 3.8 Proteggi una sezione con password
- 3.9 Trasforma i tuoi appunti scritti a mano in testo digitale
- 3.10 Risolvi equazioni
- 3.11 Sfrutta la dettatura
- 3.12 Traduci il tuo testo in un’altra lingua
- 3.13 Rivedi i video di YouTube
- 3.14 Registra note audio
- 3.15 Sfrutta il cestino!
- 3.16 Integrazione con l’app Memo (Sticky Notes)
- 3.17 Vedere le versioni precedenti della nota
- 3.18 Comprimi un titolo
- 3.19 3 utili scorciatoie da tastiera
- 4 Conclusioni
- 5 Autore
Che cos’è OneNote
OneNote è una potente applicazione creata da Microsoft. Il suo scopo è creare un ambiente in cui raccogliere e tenere organizzati gli appunti, le note e le idee di una persona (o di un team) in formato digitale.

Immagine tratta da Wikipedia
Esistono 2 versioni di OneNote. Una gratuita, disponibile all’interno di Windows (a partire dalla 10) e una compresa nel pacchetto Office.
Le 2 versioni sono leggermente diverse sia nell’aspetto, sia nelle funzioni che hanno al loro interno, anche se gran parte delle caratteristiche restano le stesse.
OneNote è organizzato secondo la seguente struttura:
- Pagina: il luogo dove scrivere gli appunti
- Sezione: una raccolta di pagine
- Blocco: un insieme di sezioni
OneNote unisce quindi il taccuino per appunti fisico a un’infrastruttura cloud. E non si limita solo alla memorizzazione di semplici testi, ma può accogliere immagini, video e audio. Se la sua versatilità ti può spaventare, prova a seguire i consigli di questo articolo per provare a sfruttare le sue funzioni.
Caratteristiche principali di OneNote
Sincronizzazione tra dispositivi diversi
Per i dispositivi mobili esistono le rispettive app. In questo modo puoi facilmente recuperare i tuoi contenuti da smartphone e tablet e anche aggiungerne di nuovi. I diversi dispositivi saranno sempre sincronizzati e così non perderai alcuna nota.
Collaborazione con altri utenti
Se hai bisogno di condividere un contenuto con altre persone, puoi creare un blocco specifico e invitare i tuoi collaboratori via e-mail.
Integrazione con gli altri strumenti di Office
OneNote è un prodotto Microsoft, per cui è naturale che i suoi sviluppatori creino delle sinergie con gli altri strumenti della casa madre come i calendari e le to do list di Outlook, le note Memo, i fogli di calcolo di Excel.
19 cose che non sapevi si potessero fare con Microsoft OneNote per aumentare la tua produttività
Qui sotto ho raccolto una serie di trucchi per usare OneNote al meglio. Scommetto che almeno 3 non li conosci.
NOTA: come detto, le 2 versioni di OneNote differiscono leggermente fra loro. Salvo diverse indicazioni, i suggerimenti sono validi per entrambe.
Estrarre il testo da un’immagine
Hai bisogno di un contenuto testuale ma il file è stato salvato come un’immagine? Niente paura, OneNote recupera quel testo per te grazie al suo OCR, il software di riconoscimento dei caratteri.
Apri l’immagine con OneNote > tasto destro > Copia testo dall’immagine

A questo punto puoi incollare il testo dove vuoi, su OneNote o anche su un altro documento.
Sfrutta le integrazioni con Outlook #1
Vuoi preimpostare una nota contenente le informazioni di base su una riunione (data, luogo, argomento e partecipanti)?
Apri una nuova nota > Tab Home > Dettagli riunione > OneNote ti elencherà tutte le riunioni a cui sei invitato.
Cliccando su una di esse, OneNote riporterà in automatico tutti i dettagli della riunione sulla pagina aperta.
Si tratta di una scorciatoia ottima per metterli come inizio degli appunti che dovrai prendere.
Usa le categorie per classificare le parti delle note
Le categorie costituiscono uno strumento molto potente, ma poco utilizzato, di One Note.
Nel tab Home si trova una sezione Categorie che serve per contrassegnare parti delle note con vari simboli.

Una volta attribuite le categorie, puoi filtrare gli appunti a cui hai assegnato quegli indicatori attraverso la ricerca, attivabile dalla casella “Trova contrassegni” nella sezione Categorie del menu.
Sfrutta le integrazioni con Outlook #2
Ecco un altro esempio di connubio tra OneNote e gli altri strumenti di Office.
Se dalla voce di menu Home selezioni la riga di una nota con Contrassegno da fare, magia! Ti ritroverai quel testo come attività da completare nella To do list di Outlook. Stratagemma perfetto per organizzare la propria scaletta di lavoro.
Gestione dei progetti
Se, come me, hai a che fare con un sacco di progetti, puoi gestirli al meglio con OneNote.
Crea una sezione per ogni progetto in corso e, al suo interno, crea una pagina per ogni step del progetto. Chiama la prima pagina con il nome del progetto e riportane lì tutti i riferimenti principali: nome e numeri di telefono del cliente e degli altri collaboratori. Poi crea una pagina Lavori per ogni compito che devi svolgere. Crea un’altra pagina Riunioni per scrivere gli appunti dei vari incontri.
Sfrutta la funzione Raggruppa sezioni, creando un gruppo “Progetti conclusi” in cui archivierai le sezioni dei progetti terminati.
Quella che ti ho elencato è solo una proposta. Adattala ai tuoi scopi e al tuo modo di lavorare.
Scansiona documenti direttamente dal tuo telefono
Questo trucco viene meglio se installi sul tuo dispositivo l’app gratuita di Microsoft, Lens. Lens è un’app ottimizzata per le scansioni di documenti e puoi collegarla a una serie di destinazioni, tra cui proprio il tuo OneNote.
Scegli il Notebook in cui vuoi salvare la scansione e avrai creato uno spazio di archiviazione dei tuoi documenti.
Condividi sezioni o pagine
OneNote non si limita alle tue note personali, ma può rappresentare un vero e proprio strumento di collaborazione.
Per questo in OneNote è molto semplice la condivisione degli appunti con altre persone.
Tasto destro sulla pagina o sulla sezione > Copia collegamento.
Otterrai un link da incollare dove vuoi, per esempio in messaggio di posta elettronica.
Proteggi una sezione con password
Assegnare una password a una sezione può esserti utile per proteggere i tuoi contenuti riservati da occhi indiscreti oppure creare sezioni riservate a determinati utenti del tuo team.
Per proteggere una sezione con la password è molto semplice: tasto destro sulla sezione da proteggere > Progetti sezione con password… Apparirà un pannello sulla destra in cui digitare il codice segreto.
Usa questo suggerimento con attenzione. Se scordi la password non potrai più recuperare i dati.
Trasforma i tuoi appunti scritti a mano in testo digitale
Puoi usare OneNote per prendere appunti con un pennino apposta direttamente sul tablet. Oppure puoi anche eseguire una scansione dei tuoi appunti
In entrambi i casi, dal tuo testo digitale scritto a mano: voce di menu Disegno > Converti in testo.
Risolvi equazioni
Solo sulla versione di Windows 10.
Menu Disegno > seleziona un pennino > scrivi con il mouse una equazione (o digitala) > seleziona l’equazione con lo strumento Lazo > voce di menu Matematica.
Sulla destra si aprirà un pannello con la tua equazione e una serie di azioni, tra cui Risolvi.

Psss, non ditelo ai vostri figli.
Sfrutta la dettatura
Stanco di digitare sui tasti? Che ne diresti di un segretario virtuale che scrive al posto tuo? Su OneNote per Windows 10 puoi.
Tab Home > Dettatura
Curiosamente questa funzione non è presente nella versione per Office, anche se lo strumento si trova su Word.
Traduci il tuo testo in un’altra lingua
Niente di più semplice!
Incolla il testo da tradure in una nota > Menu Revisione > Traduci > Traduci testo selezionato
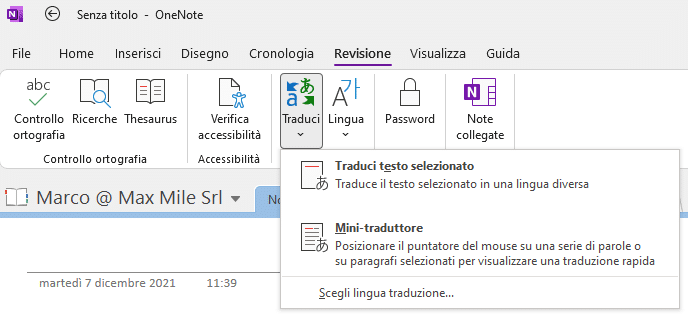
Sulla destra apparirà un pannello con il testo tradotto.
Rivedi i video di YouTube
Copia l’URL di un video YouTube, incollalo in una pagina di OneNote e il video sarà riproducibile direttamente dentro OneNote.
Potrai anche ridimensionarlo trascinando i bordi.
Registra note audio
Se sei a un meeting o a una lezione o a un webinar, sfrutta questa opportunità per prendere appunti audio senza distrazioni.
Voce di menu Inserisci > Registra audio
Sfrutta il cestino!
Cancellato una nota per sbaglio? Niente è perduto.
Tab Cronologia > Cestino blocco appunti > Cestino blocco appunti
Da lì puoi recuperare i contenuti che ti interessano.
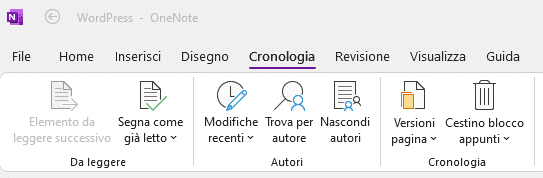
Attenzione! Il cestino vi salverà solo per 60 giorni.
Integrazione con l’app Memo (Sticky Notes)
Se utilizzi l’app OneNote su dispositivo mobile, prova a cliccare su Memo, in basso a destra,
per prendere un appunto in modo veloce.
Quando riaprirai Memo su Windows, ritroverai questa nota.
Vedere le versioni precedenti della nota
OneNote conserva tutte le modifiche fatte su un contenuto.
Per recuperarle: tasto destro sulla pagina > Mostra Versioni pagina
Comprimi un titolo
Se hai organizzato la tua nota con dei titoli, come dovresti, fai doppio click su un titolo per recuperare un po’ di spazio e leggibilità sulla pagina.
3 utili scorciatoie da tastiera
Per finire, ecco tre comode combinazioni di tasti per lavorare più velocemente su OneNote:
- Ctrl + Tab: passa alla sezione successiva
- Ctrl + Shift + Tab: passa alla sezione precedente
- Ctrl + T: crea una nuova sezione
Conclusioni
Con questo articolo spero di averti incuriosito sull’impiego di OneNote.
Microsoft OneNote non si limita soltanto all’utilizzo aziendale. Oltre che per prendere appunti a lavoro, puoi usarlo come diario personale, archiviare informazioni personali su di te e la tua famiglia, salvare le tue ricette preferite, i tuoi viaggi e i risultati delle partite di calcetto del giovedì sera.
Contatta Max Mile se vuoi integrare questo potente strumento all’interno della tua organizzazione aziendale. Compila il form qui sotto.


